30 mars 2012
L'exploitation des rapports personnalisés dans Google Analytics permet souvent de trouver et d'afficher des données qui ne sont pas immédiatement disponibles dans les rapports standards. En l'occurrence, ce billet montre comment réaliser des analyses horaires.
Suite à l'intervention d'un spécialiste du troll ;-), je me suis rendu compte que j'étais passé à côté des capacités toujours plus grandes des rapports personnalisés dans ma réponse à la question "avoir la moyenne du trafic (ou d'un autre indicateur) par heure" posée dans le forum de WRI.
Aussi, en partant de la méthode présentée par ce "trolliste", j'ai approfondi le sujet pour obtenir ceci :

Affichage d'un indicateur (visites) pour une analyse horaire (0h-23h), sur une période donnée (mois de février)
Ce graphe ne répond cependant pas complètement à la question. En effet, concernant le mois de février en exemple, et pour chaque créneau horaire (de 0h à 23h), la statistique correspond "seulement" au total des visites sur l'ensemble de la période d'analyse.
Néanmoins, nous y trouverons plusieurs utilités. Mais commençons par la création du rapport personnalisé.
La création du rapport personnalisé
Il suffit de suivre la méthode :
Phase 1

Création d'un rapport personnalisé (phase 1)
- 1/ Aller dans la zone "Rapports personnalisés".
- 2/ Se mettre dans la "Vue d'ensemble".
- 3/ Puis cliquer sur le bouton [+ Nouveau rapport personnalisé].
Phase 2

Création d'un rapport personnalisé (phase 2)
- 1/ Indiquer le titre du rapport personnalisé (ici : saisir "Visites Horaires").
- 2/ Indiquer le libellé de l'onglet correspondant au contenu du rapport (ici : saisir "Explorateur").
- 3/ On vérifie que le type de rapport sélectionné est [Explorateur].
- 4/ Indiquer le libellé de l'onglet correspondant au contenu du rapport (ici, on laisse "Groupe de statistiques").
- 5/ Choisir une statistique, en cliquant sur [+ Ajouter une statistique]. Une liste déroulante des statistiques disponibles s'affiche. Saisir "visites" dans le champ texte afin de filtrer cette liste, puis sélectionner [Visites].
- 6/ Choisir une variable, en cliquant sur [+ Ajouter une variable]. Une liste déroulante des variables disponibles s'affiche. Saisir "heure" dans le champ texte afin de filtrer cette liste, puis sélectionner [Heure].
- 7/ Valider ce schéma en cliquant sur le bouton [Enregistrer].
On obtient alors :

Rapport personnalisé horaire de base
On remarquera que la variable "Heure" affiche bien les créneaux horaires (encadré [1]), mais le graphe affiche la classique évolution des visites sur la période d'analyse [2]. On va arranger ça plus bas.
La lecture des données
Afin d'afficher dans l'ordre l'ensemble des 24 créneaux horaires :
- 1/ Choisir l'affichage de 25 lignes dans le tableau.
- 2/ Cliquer 2 fois sur le titre de colonne "Heure" afin de la classer par ordre croissant.
On obtient alors l'affichage de chaque créneau horaire (de 0h à 23h, encadré [A]), et la statistique correspondante (encadré [B]).

Données pour l'analyse horaire dans rapport personnalisé
Mais comment obtenir la moyenne pour cette statistique ? Dans GA purement, on ne peut pas, mais sinon, il "suffit" de diviser les statistiques obtenues par le nombre de jours correspondant à la période d'analyse.
Ce sera la même chose pour toutes les statistiques de comptage, comme les pages vues. En revanche, pour les statistiques correspondant à des taux, des durées ou des moyennes, alors les valeurs affichées seront bien des moyennes dans ce rapport !
Ensuite, on remarquera que même sans cette division, il est possible de comparer les valeurs entre elles (graphe ci-dessous - [A] : affichage en mode "Performances") ou par rapport à la moyenne du site (graphe ci-dessous - [B] : affichage en mode "Performances"). Effectivement la division est une opération proportionnelle qui conserve l'ordre.

Analyses de base pour créneaux horaires
La visualisation avec les diagrammes animés de GA
La visualisation est un outil important pour le processus d'analyse. Afin d'en obtenir une utile et efficace telle que présentée en introduction, il faut utiliser les diagrammes animés, selon un mode opératoire bien précis, car GA semble un peu capricieux. S'il n'est pas respecté, vous obtiendrez ceci :

Message d'erreur dans GA
Si vous en arrivez là, il faut sortir du rapport, en passant sur un autre rapport (la vue d'ensemble des rapports personnalisés par exemple) et recommencer dans l'ordre le mode opératoire.
Le mode opératoire (respecter rigoureusement l'ordre des opérations) :

Visualisation graphique pour l'analyse horaire
- 1/ S'assure que 25 lignes sont affichées dans le tableau
- 2/ Choisir un mois comme période d'analyse
- 3/ Choisir la granularité "mensuelle" pour la visualisation graphique.
- 4/ Choisir la visualisation par diagrammes animées. L'affichage par bulle apparaît (illustré plus bas).
- 5/ Choisir le mode de visualisation par barres.
- 6/ Sélectionner les éléments du graphe, ce qui permet l'affichage des étiquettes.
- 7/ Cliquer sur le menu déroulant de choix de la données correspondant à l'axe horizontal. Choisir "Order : alphabetical", afin d'afficher les barres dans l'ordre "0" à "24".
- 8/ Vous obtenez le graphique du type de celui de la zone A du graphique ci-dessus. Plus tard vous changerez de mode de couleur. Par défaut, chaque barre est associée à sa propre couleur.
Le changement de mode de couleur permet de visualiser le graphique selon une couleur uniforme (choix (1) dans l'illustration ci-dessous) ou selon une couleur significative selon la valeur liée à une statique disponible dans le rapport (choix (2) dans l'illustration ci-dessous).

Visualisation avec modification des codes couleurs
Si vous souhaitez travaillez avec la visualisation par bulle, il suffit de cliquer sur l'onglet correspondant (flèche (1) dans le graphique ci-dessous).

Visualisation avec bulles
De plus, dans le cas de cette forme visuelle, il est possible de jouer sur la taille de chaque bulle en l'associant à une statistique (choix (A) dans le graphique ci-dessus).
L'exploitation de l'information via les diagrammes
Afin d'aller un peu plus loin encore, on peut jouer sur l'animation.
Phase A :
- 1/ Choisir le mode de visualisation animée "bulles".
- 2/ Choisir la granularité "jour" pour la visualisation graphique.
Phase B :
- 1/ Cocher la case [Trails] permettant de garder une trace durant l'animation pour les éléments sélectionnés.
- 2/ Lancer l'animation. Les variations correspondent aux statistiques de chaque unite de granularité temporelle (chaque jour dans l'exemple).
Phase C :
- 1/ Choisir le mode de couleur "Visites", afin que la couleur corresponde aux nombres de visites.
Phase D :
- 1/ Sélectionner chaque élément suivi.
- 2/ Relancer l'animation.

Visualisation avec animation graphique
La dernière phase ([D]) permet de visualiser les minimum et maximum pour chaque créneau horaire sur la période d'analyse. L'inconvénient, c'est la présence de toutes les étiquettes.
En extrapolant visuellement, on constate quels sont créneaux sensibles aux variations de saisonnalité, par exemple.

Extrapolation à partir d'une visualisation
Les axes d'exploration à ce stade
- Ajouter d'autres statistiques dans le rapport (pages vues, taux de rebond, durée moyenne d'une visite, ...). Le rapport pourrait être comme ceci (lien partagé) : https://www.google.com/analytics/web/permalink?type=custom_report&uid=cv0lxNTaR-eW1rS3Gg9qnQ
- Filtrer le rapport avec notamment la prise en compte des jours de la semaine, et plus particulièrement les jours ouvrés, comme cela est présenté sur http://b1n.sp1n.me/seo/google-analytics-vos-visites-heure-par-heure.278.html
Nous abordons tous ces sujets lors de nos différentes formations Google Analytics.
A propos de l'auteur : Nicolas Guillard ![]()
![]()
![]()
 Expert SEO et Web Analytics, Nicolas Guillard est consultant et formateur chez Ranking Metrics. Bon pédagogue (il enseigne depuis 15 ans), il anime les formations Google Analytics de Ranking Metrics. Il maîtrise les principaux outils de Web Analytics tels que Google Analytics (il est GAIQ), Site Catalyst (avec la certification Advanced Implementation), AT Internet Analyzer. Il intervient depuis 6 ans chez des grands comptes du Web.
Expert SEO et Web Analytics, Nicolas Guillard est consultant et formateur chez Ranking Metrics. Bon pédagogue (il enseigne depuis 15 ans), il anime les formations Google Analytics de Ranking Metrics. Il maîtrise les principaux outils de Web Analytics tels que Google Analytics (il est GAIQ), Site Catalyst (avec la certification Advanced Implementation), AT Internet Analyzer. Il intervient depuis 6 ans chez des grands comptes du Web.
Vous avez aimé cet article, partagez-le sur vos réseaux sociaux !
| Tweet |
Suivez-nous sur les réseaux sociaux !

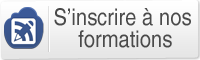


mars 30th, 2012 à 16 h 10 min
Merci pour le BL et félicitation pour ce magnifique KO.
Tu vois bien que le troll mène parfois à de bonne chose quand il est manié de main de maitre 😉
mars 30th, 2012 à 17 h 17 min
Merci beaucoup pour ce tutoriel détaillé Nicolas !
mars 30th, 2012 à 16 h 35 min
Merci pour ce super tuto ! Vraiment très pratique !
Y a-t-il moyen de ne pas devoir refaire toute la dernière manipulation à chaque fois ? C'est à dire d'enregistrer ces paramètres pour la visualisation de ce rapport personnalisé ?
Merci encore
avril 1st, 2012 à 16 h 22 min
Merci. Mais pas de KO.
avril 1st, 2012 à 16 h 25 min
Merci.
Non, j'ai dû à chaque fois recommencer les manipulations pour obtenir la visualisation, dans le bon ordre.
avril 1st, 2012 à 16 h 25 min
Merci.
juin 12th, 2012 à 14 h 45 min
Merci, ce tutoriel est très explicite et détaillé.
Je me suis arrêtée juste avant la partie "Jouer avec l'animation" (L'exploitation de l'information via les diagrammes) qui me semble plus complexe mais la première partie de l'article me semble déjà amplement suffisante dans mon cas.
Merci encore,
Maïeva
juin 20th, 2012 à 14 h 03 min
Merci Nicolas encore un article très intéressant et surtout qui va être très utile ! 🙂
août 12th, 2012 à 7 h 34 min
Hello,
merci pour ce tuto,
j'ai une petite question qui n'a pas grand chose à voir avec GA, mais plutôt sur la belle mise en forme que tu nous propose ici,
utilise-tu un outil te simplifiant la vie pour positionner tes annotations sur les images, ou est-ce que tu fais tout à la main?
merci d'avance 🙂
août 13th, 2012 à 9 h 03 min
Bonjour
Sous Mac, j'utilise OmniGraffle ou MacSnapper selon la difficulté du graphique.
novembre 16th, 2012 à 18 h 00 min
Je débute en référencement et merci pour cet article qui aide !
A quand le suivant sur Google Analytics?
Merci
novembre 16th, 2012 à 18 h 31 min
Bonjour et merci.
Une série d'articles va sortir dès la semaine prochaine 🙂
Sincèrement,
Nicolas GUILLARD
décembre 3rd, 2012 à 15 h 34 min
Bonjour,
Et bravo pour ce tuto très précis, et riche d'enseignements.
Merci pour le temps gagné!
Thomas